Moods - User Guide
Moods is an intuitive color correction plug-in that provides a set of tools to perform simple color balance and stylized looks. The interface consist of 2 parts:
- A heads up display showing 6 wheels and several buttons located at the bottom of the canvas.
- In the Effects window, you will find the numerical values corresponding to the on-screen controls, global settings and a set of auxiliary parameters.
Presets - Presets contain a snapshot of the plugin parameters. The Presets control lets you choose among one of the presets built into the plugin, save current parameter values to a preset file, or load an existing preset file from disk.
To quickly experiment different "moods," the plug-in provides an assortment of looks through templates in Final Cut Pro X and a presets pop-up menu in Motion And After Effects.
The presets are ordered by progressive amplitude variation of tonality. If the contrast is too dark or too high on your footage with a particular preset, use the second wheel vertically (gamma) to remap the grey levels and the color. Then adjust the strength parameters in the effects window to increase or decrease the color shade.
Quick Start
Applying Moods to a single clip
- Show the Effects Browser and select the Yanobox Moods category.
- Drag and drop one of the Moods templates to any clip in your timeline.
Applying Moods to a part of the timeline using an Adjustment Layer
- Download the free Adjustment Layer FCPX template
- Show the Library and select Titles/Adjustment Layers
- Drag the Adjustment title template to the timeline
- Show the Effects Browser and select the Yanobox Moods category
- Drag and drop one of the Moods templates on the Adjustment Layer
Applying Moods to a layer or a group
- Show the Library and select Filters >Yanobox
- Drag the Moods Filter to the destination layer in the timeline
Applying Moods to a layer
- Select a layer in the timeline
- Open the Effects menu and choose Moods from the Yanobox Folder
Apply Moods to a clip
- Select a clip in the timeline.
- In the Effect Pane, look for the Moods plugin in the Yanobox category.
- Drag the plugin over the clip.
Heads Up Display
Moods lets you manipulate the color tint and the luminance of an image to perform an ideal color balance or to create a special look.
The heads up display interface is made up of an overlay of 6 wheels and an optional Help Card. To show or hide the wheels,use the Setup Effect button. In the same way, the Help Card can be displayed/removed with the Help Card button.
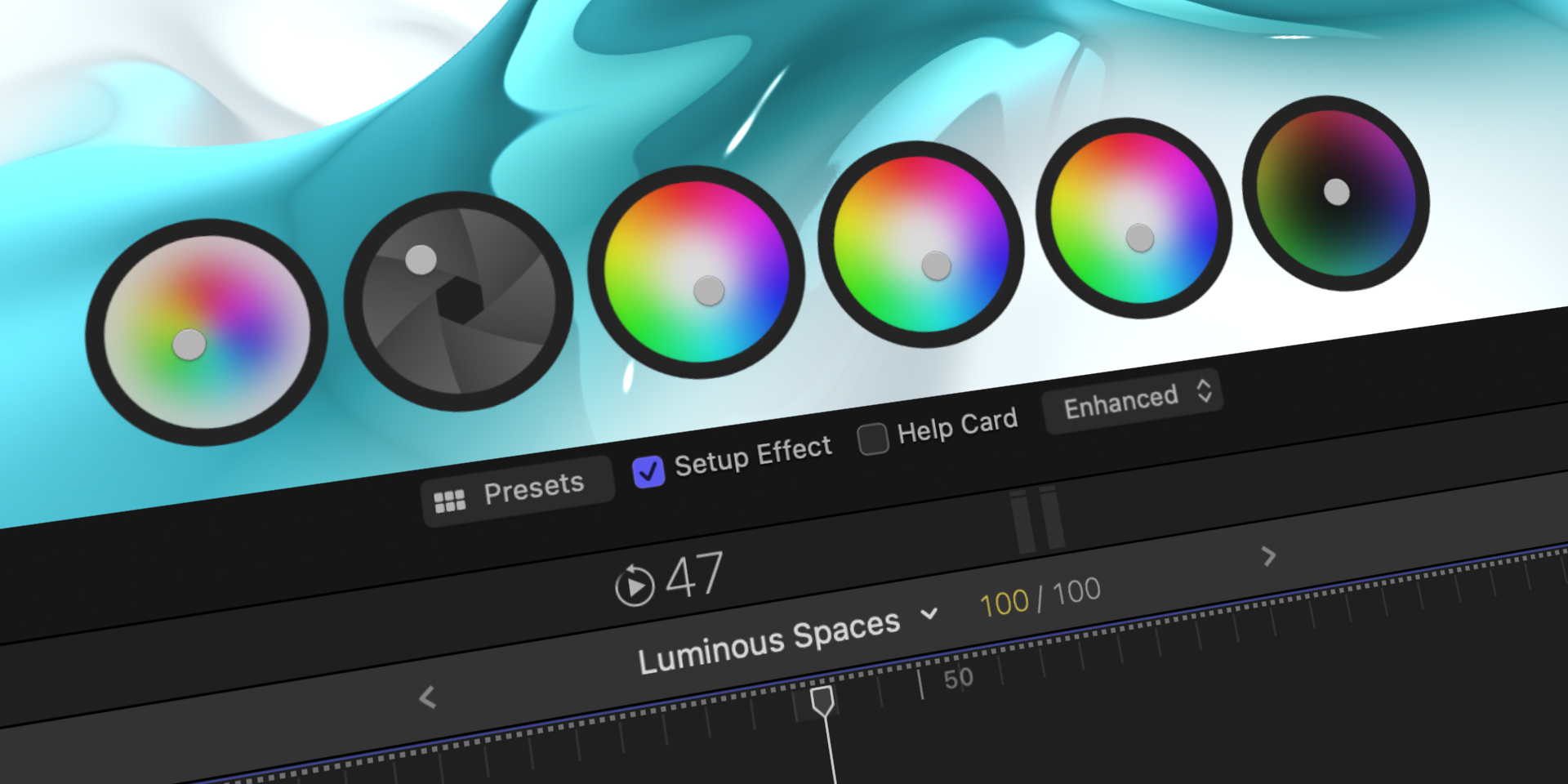
At any point in time, you can also use the parameters provided in the effects windows to perform adjustments if necessary.
Compare
A compare handle let's you split the screen and show the before / after. By default, the compare handle is located at the left side of the canvas slightly below the center of the image.
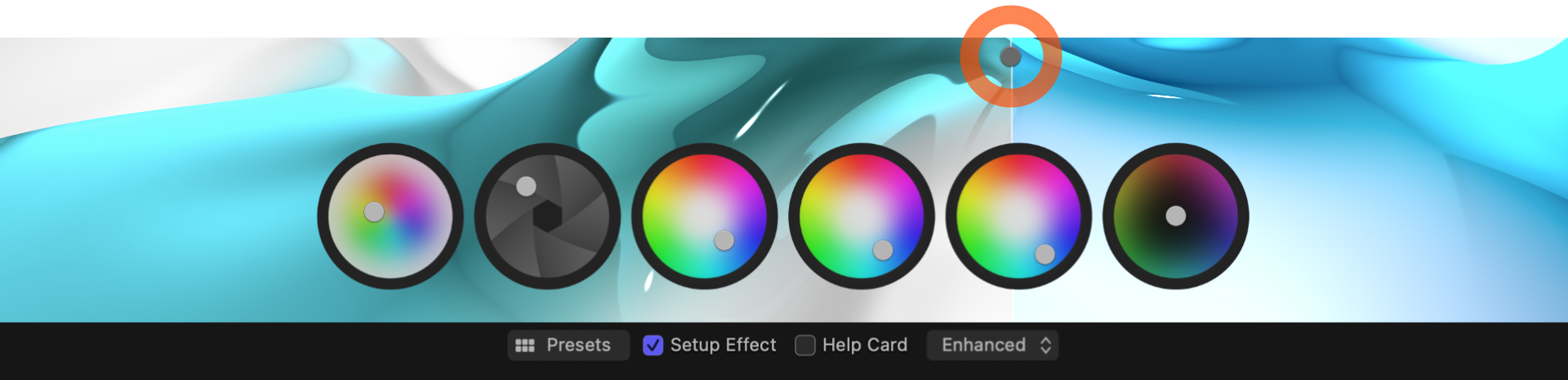
Reset Control Points
Hold down the Command+Option keys to turn the on-screen controls points into reset buttons. Then click a button to restore the default coordinates for a control point (centered on the wheel).

Legal Levels
Paying attention to the white, black, gamma and saturation levels is important in order to obtain a clean image with an amplitude that stays within the limits of the video signal. We recommend using a waveform monitor and a vector-scope to control the signal and prevent chrominance and luminance overflow. Depending on your region, the broadcaster's specifications may be different and you may have to carefully set up the black and white levels.
Colors
Moods uses RGB to manipulate colors. Red, green, and blue are the primary colors used in additive synthesis. Mixing these 3 primary colors with their maximum amplitude gives you white. Black is obtained by setting the values of the 3 colors to zero.
Secondary colors are created by adding only 2 of the 3 primary colors:
- Red and blue produces magenta
- Green and red produces yellow
- Blue and green produces cyan

Color wheels are a representation of the primary and secondary colors, where each primary color faces the secondary color that doesn’t contain it.

Color Balance Wheels
White is in the center of the wheel. With this model, the center of the wheel returns the maximum value for red, blue and green. Moving to the edge will progressively remove (subtract) the opposite colors.
For example, if you go in the direction of red, green and blue, colors are decreased and the image becomes more red. On the opposite side, moving towards cyan will decrease the red and keep the maximum value for green and blue. This model is used in Moods for the 3 wheels managing the color balance of the shadows, midtones and highlights.

Additive and Substractive aspect
The amplitude of each color balance wheel can be adjusted with the strength parameters located in the Effects window.By default, the Shadow Strength, Midtone Strength and Highlight Strength are set to medium. If you find you need finer control of a wheel, just decrease the corresponding Strength parameter. To create more radical color changes, increase the Strength.
The strength parameter is also useful for increasing or decreasing a color without losing its angle location on the wheel.
Luma Ranges
Each of the 3 distinct color wheels is applied with the help of a curve to influence the color of a defined luminance range more than the others. These 3 curves are smooth to prevent abrupt color changes and banding issues with gradients.
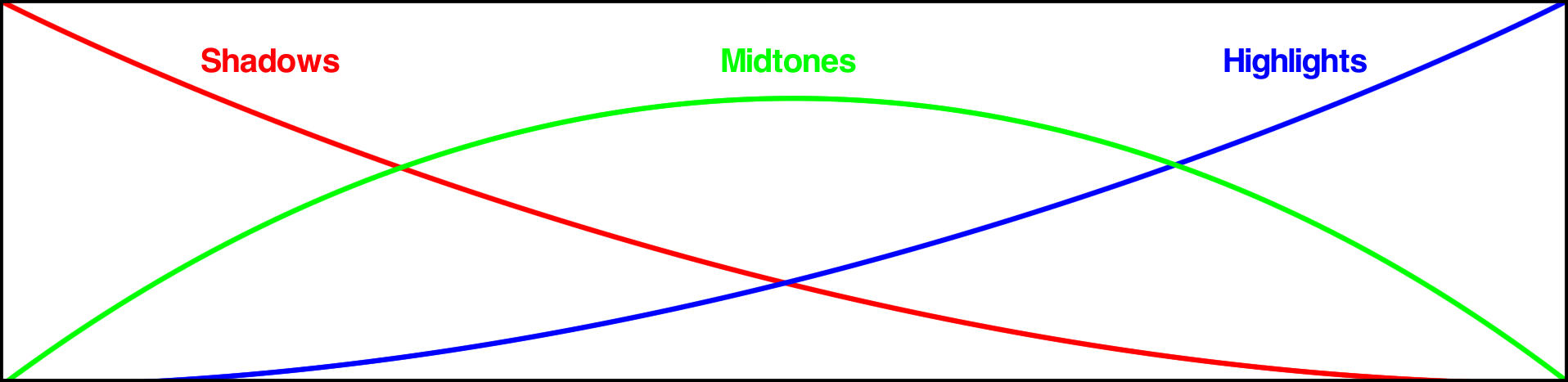
Because of the smooth curves, changing the color in a particular luminance range will also influence the color of the nearest luminance range. For example, adding green in the shadows will also add in a little green in the Mid tones. In this case, the opposite color mapping model of the color wheel lets you use the adjacent wheel to compensate.
Wash Shadows
Black in the center of the wheel. With this model, The center of the wheel represents the minimum quantity (absence) of the red, green and blue components. Moving to the edge of the wheel increases the corresponding components without decreasing the opposites. For example, moving towards magenta will increase the red and blue components without affecting green. The Wash Black wheel lets you add some pure colors in the shadows in order to create vintage looks.
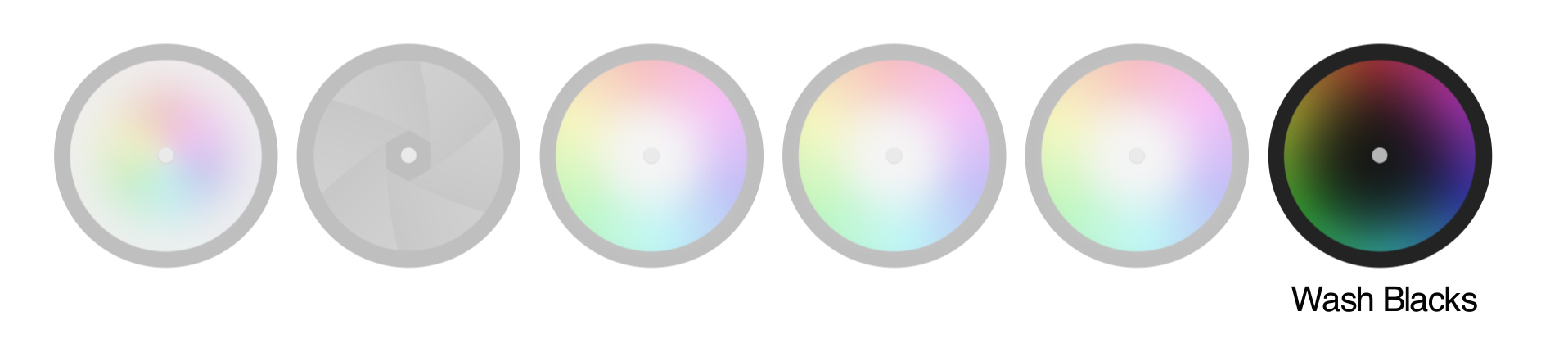
Black Levels
Black level determines the amount of light in the darkest parts of the image. The brightness wheel lets you modify this area.
Lowering the brightness will make the black and grey levels become more dark. When the black level of your image is too low, you are loosing details in the shadows. Make sure you keep this part of the signal consistent to avoid banding in the dark part of the gradients.
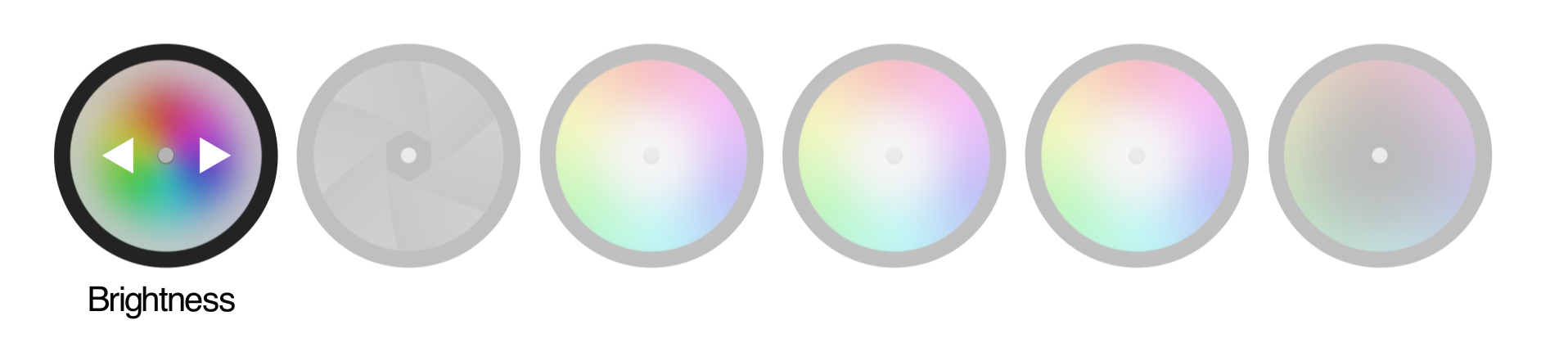
Saturation
The saturation wheel lets you desaturate the image before the color correction. Moving up will desaturate the 3 components equally.
Moving down (silver) desaturates the components with different quantities changing the saturation in an artificial way, helping to create the bleach bypass look.

Gamma - Grey levels
The Gamma, or contrast, determines the distribution of the grey levels in the image. The gamma wheel lets you compress or expand this area.
Adjusting gamma helps to redistribute the light and the color cast on skin tones, and changes the luminance values that are closer to black in order to modify the shadow details.
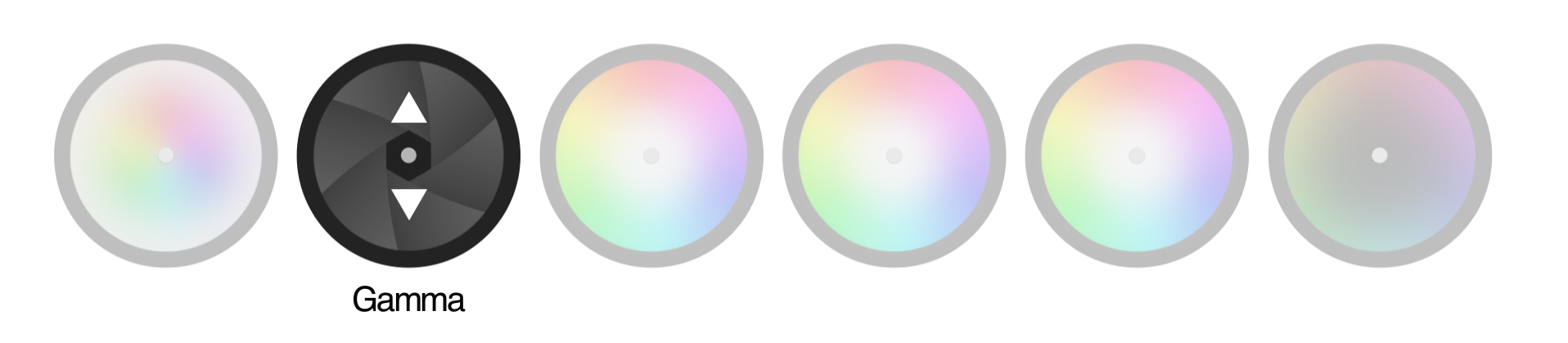
White levels
The exposure wheel lets you adjust these highest levels without affecting the Shadows.
Ideally, you may set the white levels to keep enough detail in the bright part of the image while at the same time avoiding whites to exceed the legal levels.

Effects Windows
The effects window provides the numerical values that correspond with the settings in the on-screen controls along with global settings and a set of auxiliary parameters.
How To reset a particular parameter ?
- Place the mouse cursor over the name of a parameter and press right or control-click.
- Choose "Reset Parameter" (Final Cut Pro X, Motion) or "Reset" (After Effects), in the contextual pop up menu.
How To reset all the parameters with one click ?
- Place the mouse cursor over the name of a parameter and press right or control-click.
- Choose "Reset Parameter" (Final Cut Pro X, Motion) or "Reset" (After Effects), in the contextual pop up menu.
- Click on "Reset" at the Top center of the Effects window.
Presets Menu
This pop-up menu is only available in Motion, Final Cut Pro 6/7 and After effects. In Final Cut Pro X, presets are available through templates. These predefined settings are provided as starting points to quickly experiment with different "moods.”
Setup Effects
Enable this parameter to display the wheels on the canvas. Note that the the control points stay active even when the wheels are hidden.
Help Card
Allows you to display a Help Card above the wheels, indicating their function.
Mode Menu
This menu lets you choose between 2 modes that affect the dynamics of the color correction.
- Punchy - In this mode, modifying the Shadow, Mid tone and Highlight colors affects the contrast of the image. This mode is advisable for footage with low contrast or shots with flat curves.
- Classic - In this mode, Moods preserves the Luminance when modifying the Shadow, Mid tone and Highlight colors.
Compare
This parameter adjusts the position of the compare handle in order to split the screen and show the before / after. By default, the compare handle is located at the left side of the canvas slightly below the center of the image.
Desaturate
Controls the values of the first wheel.
- X Position sets the brightness (black level) of the image.
- Y Position desaturates the image. Drag up to desaturate and down to accentuate the effect in the red channel.
Gamma Exposure
Controls the values of the Second wheel.
- X Position sets the exposure of the image (white level or gain).
- Y Position adjusts the gamma and modifies the color in the mid-tones.
Shadows
Controls the values of the third wheel by adjusting the color in the shadows.
Shadow Strength
Changes the amplitude of the shadow wheel. Decrease this value to perform fine adjustments with the wheel. Increase the value to raise the color amplitude.
Mid-tones
Controls the values of the fourth wheel and adjusts the color in the mid-tones.
Highlights
Controls the values of the fifth wheel by adjusting the color in the Highlights.
Highlights Strength
Changes the amplitude of the Highlight wheel. Decrease this value to perform fine color adjustments with the wheel. Increase the value to raise the color amplitude.
Wash Blacks
Controls the values of the last wheel. Create vintage looks by coloring the shadows with pure colors.
Wash Strength
Changes the amplitude of the Wash wheel. Decrease this value to perform fine color adjustments with the wheel. Increase the value to raise the color amplitude.
Correct for Aspect Ratio
This parameter guarantees that the wheels in the heads up display appear undistorted.
This parameter should be enabled for most footage whose display aspect ratio differs from the native aspect ratio of the codec, e.g. NTSC DV frames recorded at 720x480 pixels and displayed at 4:3 (640x480 pixels), or HDV frames recorded at 1440x1080 and displayed at 16:9 (1920x1080 pixels).
Disable this option if you have already taken steps to adjust the frame aspect ratio and/or notice that this parameter is causing unwanted distortion in your footage rather than preventing it.