Presets are designed to make the following tasks easier for you:
- Applying one of the effect configurations included with the plug-in
- Saving current effect configuration to a file
- Loading effect configuration from a file
- Sharing effect configuration across different video applications
Most plug-ins offer only one parameter in the inspector to work with presets. The features may vary from one effect to the next. This document describes the basic functionality of a presets browser.
Applying a Built-in Preset
Bring up the presets browser by clicking the button in the inspector:

When the browser window appears, select the desired preset and click the button to proceed:
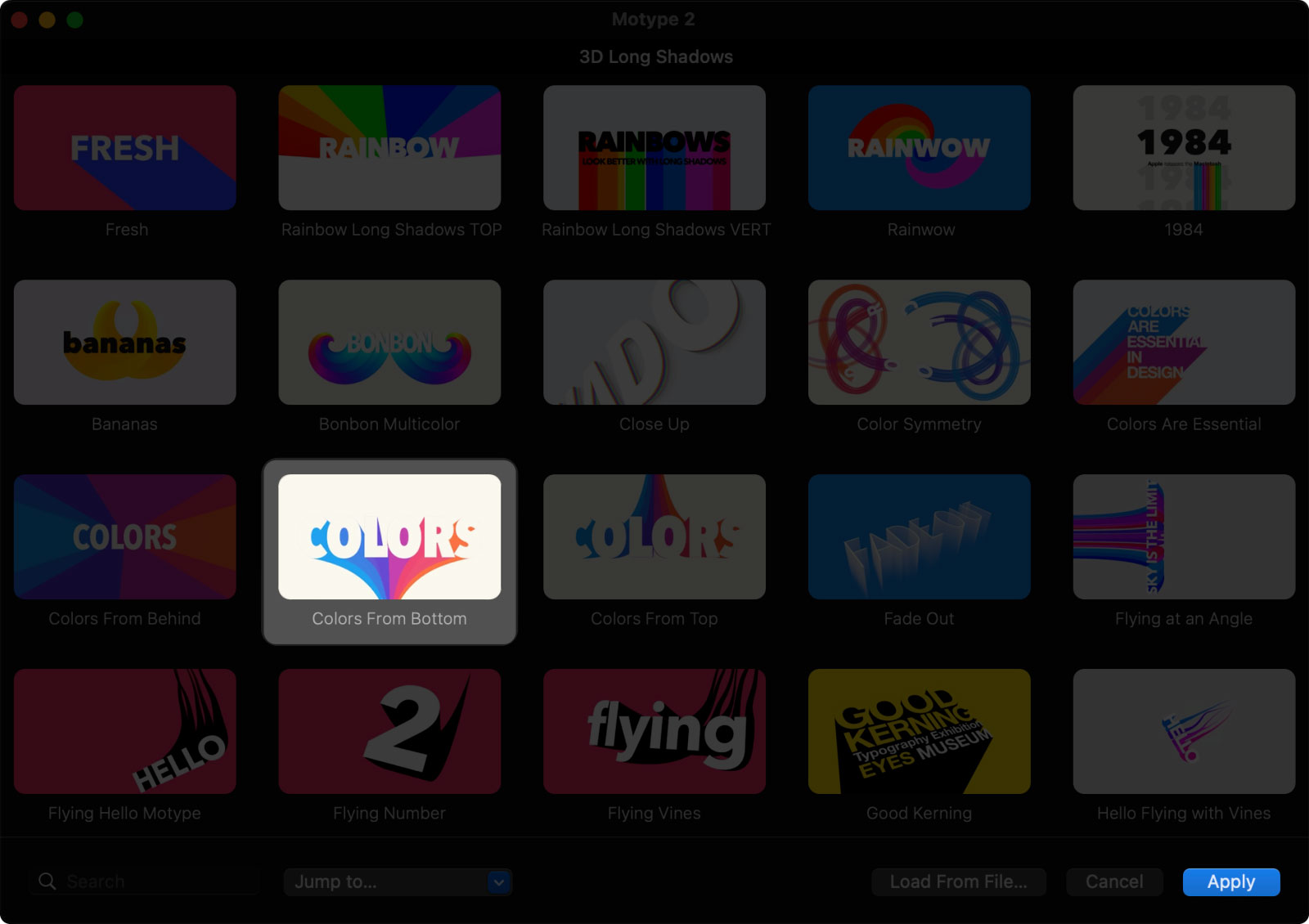
When looking for a specific preset, enter its title in the Search box to filter the contents of the browser accordingly:
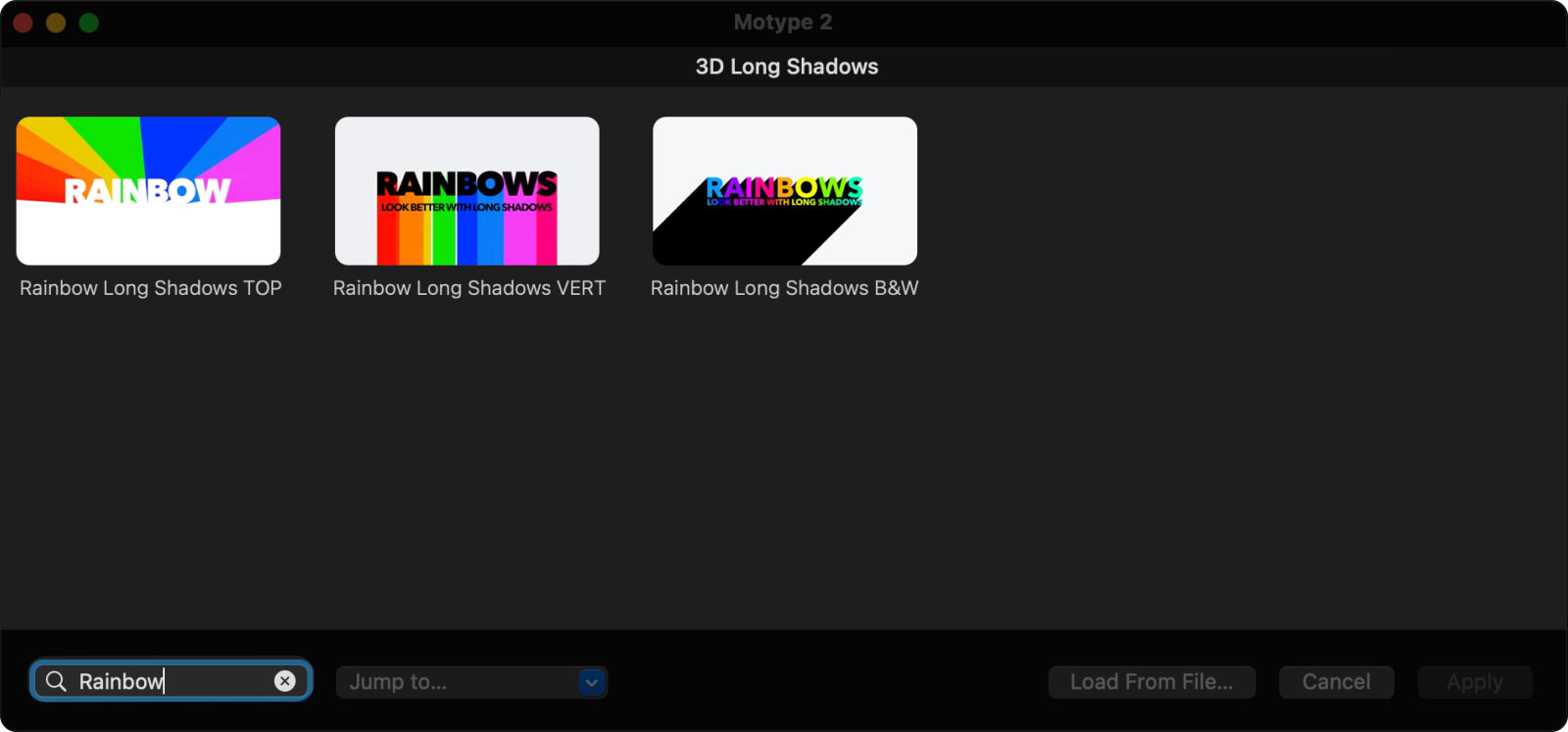
Saving a Preset
The fastest way to save current effect configuration to a file is to click the button that appears in the inspector, to the right of the popup menu:

When you first ask the plug-in to save a new preset file, the location on disk will default to a special Presets folder located under your Home:

If you allow the preset file to be saved at that location, it will automatically appear in the presets browser, for quick access:

The above demonstrates the advantage of saving your own preset files at this pre-defined location:
Home → Library → Application Support → FxFactory → PresetsAny presets located in that folder will automatically show up in the presets browser. This is not a requirement, since presets can be saved anywhere on disk, shared with other users, or moved to a different system simply by copying the file.